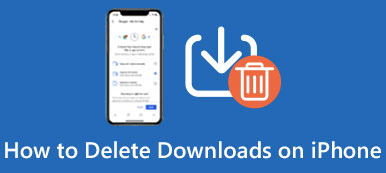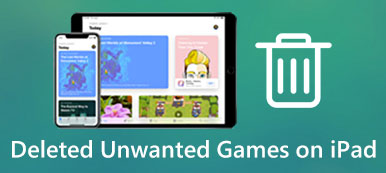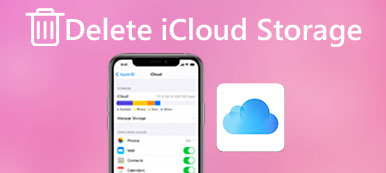Zusammenfassung
Wenn Ihr iPhone langsam läuft oder nicht genügend Speicherplatz vorhanden ist, müssen Sie den iPhone-Cache leeren. Diese Seite enthält den vollständigen Leitfaden für effiziente 6-Lösungen zum Löschen von iPhone-Cache, Cookies und Verlauf. Machen Sie es selbst mit der Schritt-für-Schritt-Anleitung unten.
iPhone ist das tragbare Werkzeug für Kommunikation und Unterhaltung. Wenn Sie jedoch feststellen, dass auf Ihrem iPhone die Probleme anderer Benutzer wie folgt auftreten:
"Mein 7-Akkuladestand leerte sich schnell, Mein iPhone 6-Speicher reicht nicht aus, Mein iPhone 5 läuft langsam... "
Es ist Zeit, Löschen Sie Ihren iPhone-Cache.
Das zeigen wir Ihnen hier. Wir sammeln 6 die besten Möglichkeiten, die Sie ignorieren können, um Ihren Cache, Ihre Cookies und Ihr iPhone zu löschen, sodass Sie ein iPhone schnell wiederfinden und ausreichend Speicherplatz bereitstellen können.

- Teil 1. Löschen Sie den Browserverlauf, um den iPhone-Cache zu löschen
- Teil 2. Löschen Sie den App-Cache aus den Einstellungen, um den iPhone-Cache zu löschen
- Teil 3. Löschen Sie den App-Cache aus den App-Einstellungen
- Teil 4. Starten Sie das iPhone neu, um den Arbeitsspeicher des iPhone zu leeren
- Teil 5. Setzen Sie das iPhone zurück, um alle Inhalte und Einstellungen zu löschen
- Teil 6. iPhone Cache Cleaner zum Löschen des Cache auf dem iPhone
- Teil 7. So blockieren Sie alle Safari-Cache / Cookies auf dem iPhone
- Teil 8. FAQs zum Löschen des iPhone-Cache
Im Allgemeinen handelt es sich bei einem Cache um temporäre Daten, die von einer App normalerweise gespeichert werden, um Ladezeiten zu beschleunigen. Dies kann viele Formen annehmen und viele verschiedene Arten von Apps können Daten zwischenspeichern. Obwohl der Cache das Laden des iPhone beschleunigen kann, nimmt er auf Ihrem iPhone jedoch beträchtlichen Speicherplatz in Anspruch.
Das Entfernen von Cache-Daten hat keine Auswirkungen auf die App-Funktionen. Der einzige Nachteil ist, dass das Laden von vorgespeicherten Daten etwas länger dauert. Beim nächsten Ausführen der App werden jedoch keine Unterschiede in der Geschwindigkeit festgestellt. In den folgenden Abschnitten sammeln wir die besten 6-Ansätze zum Löschen des iPhone-Caches von Ihrem iPhone.
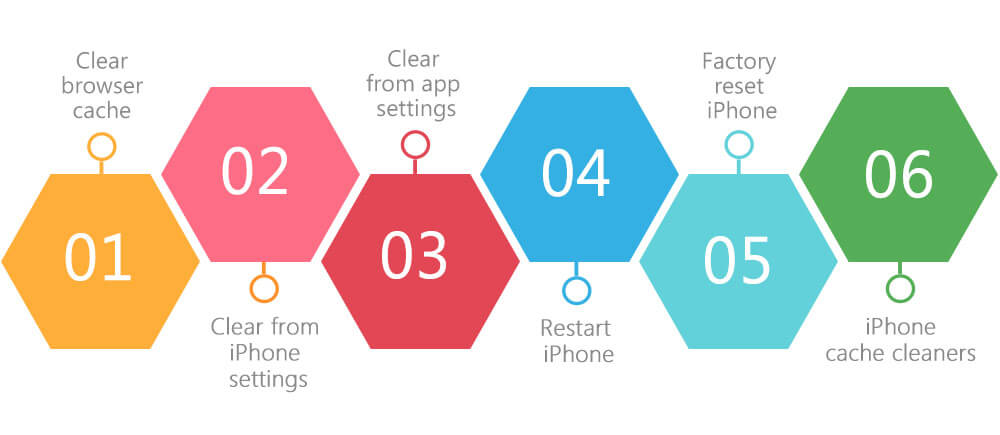
Teil 1. Löschen Sie den Browserverlauf / Cache (Safari / Chrome / Firefox), um den iPhone-Cache zu löschen
Der Browser-Cache spielt auf Ihrem iPhone eine wichtige Rolle. Lassen Sie uns überprüfen, wie sie gelöscht werden. Hier nehmen wir nur drei häufig verwendete Browser als Beispiele.
Löschen Sie die iPhone Safari / Chrome / Firefox-Caches auf dem Computer mit einem Klick vollständig
Zum Löschen von Browser-Caches auf dem iPhone gibt es zwei Möglichkeiten zum Reinigen des Caches: Zum einen werden Caches manuell vom iPhone entfernt, was etwas kompliziert ist. Die andere Möglichkeit besteht darin, ein Reinigungswerkzeug zu verwenden, um eine schnelle und vollständige Reinigung zu erzielen. Zunächst möchten wir Ihnen ein praktisches iPhone-Reinigungstool vorstellen.
Apeaksoft iPhone Eraser ist das Dienstprogramm zum Löschen aller Inhalte und Einstellungen auf Ihrem iPhone. Es bietet Ihnen drei Löschstufen, sodass der gelöschte Cache und andere Daten nicht wiederhergestellt werden können.
Schritt 1. Laden Sie diese Software kostenlos herunter, installieren Sie sie und führen Sie sie auf Ihrem Computer aus. Verbinden Sie Ihr iPhone über ein USB-Kabel mit dem Computer.

Schritt 2. Klicken "Sneaker"unter"Löschstufe"um die Löschstufe auszuwählen aus"Sneaker""Medium" und "High".

Schritt 3. Zurück zur Hauptoberfläche können Sie auf "Startseite"um alle Caches und andere Daten auf Ihrem iPhone zu löschen.

Lösche den Safari-Verlauf, Cache, Cookies und Daten
Öffnen "Einstellungen "App auf Ihrem iPhone> Scrollen Sie nach unten, um zu finden"Safari"> Finde eine Option von"Löschen Sie Verlaufs- und Websitedaten"und tippen Sie darauf. Dann können Sie Verlauf, Cookies, Cache und andere auf verschiedenen Websites gespeicherte Browserdaten entfernen.
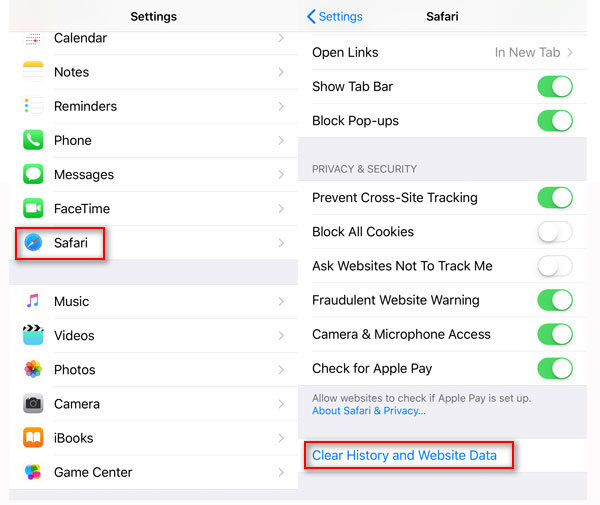
Cache-Cookies und Daten in Chrome entfernen (zwischengespeicherte Bilder und Dateien optional)
Führen Sie Chrome auf Ihrem iPhone aus> Tippen Sie auf das Menü oben rechts> "Einstellungen ">"Datenschutz">"Daten löschen"> Überprüfen"Cookies, Site-Daten"> Hit"Daten löschen"und bestätigen Sie, dass der Chrome-Cache auf Ihrem iPhone gelöscht werden soll.
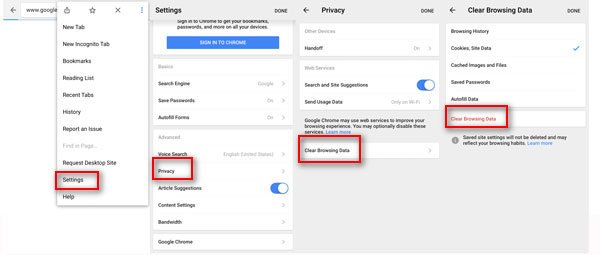
Hier können Sie "Zwischengespeicherte Bilder und Dateien" aktivieren, um mehr Speicherplatz für Ihr iPhone freizugeben und zu reparieren iPhone hinkt hinterher.
Privaten Cache in Firefox löschen (nur Cache)
Öffnen Sie Firefox auf Ihrem iPhone> Tippen Sie auf das Menü (oben rechts auf dem iPad, unten rechts auf dem iPhone> "Einstellungen ">"Private Daten löschen"unter"DATENSCHUTZ"> Schalter"Cache-Speicher"auf EIN> drücken"Private Daten löschen"um den Firefox-Cache zu leeren.
Trotzdem können Sie den Browserverlauf löschen. Cookies, Offline-Website-Daten und Tracking-Schutz in den Optionen.
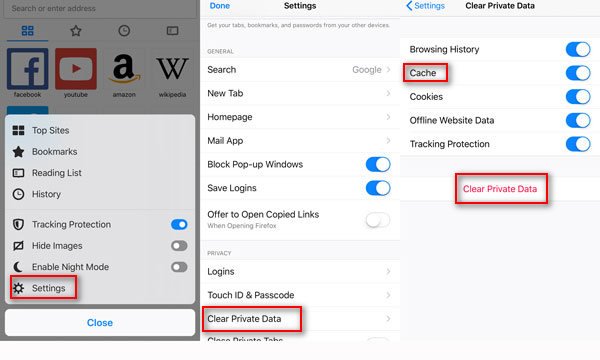
Teil 2. Löschen Sie den App-Cache aus den Einstellungen (App deinstallieren), um den iPhone-Cache zu entfernen
Auf diese Weise verschwindet der App-Cache, wenn Sie die App deinstallieren. Machen Sie sich keine Sorgen, und Sie können die saubere App ohne Cache für Ihre spätere Verwendung neu installieren. Mal sehen, wie es geht.
Schritt 1. Überprüfen Sie den App-Cache
Gehen Sie auf Ihrem iPhone zu "Einstellungen ">"Allgemeines">"iPhone Speicher", um die gesamten allgemeinen Speicherinformationen auf Ihrem iPhone anzuzeigen.
Jede App nimmt den Speicher in Details auf.
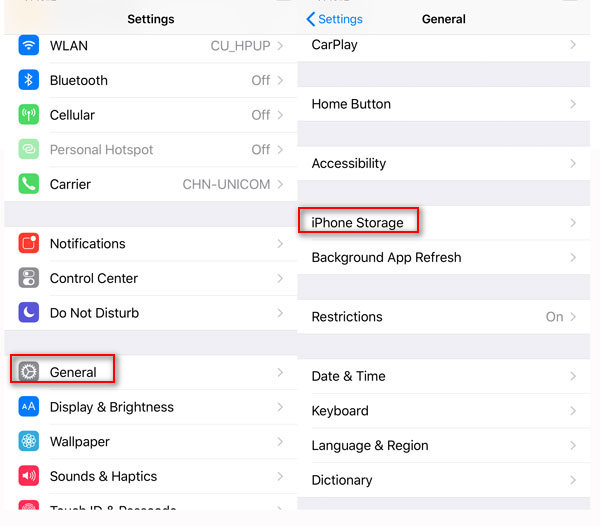
Schritt 2. App deinstallieren
Tippen Sie auf eine App und Sie sehen die detaillierte App-Größe sowie die Größe der Dokumente und Daten.> Überprüfen Sie sie einzeln und wählen Sie die unnötige App aus.> Klicken Sie auf "App löschen"um die App und zugehörige Daten zu löschen.
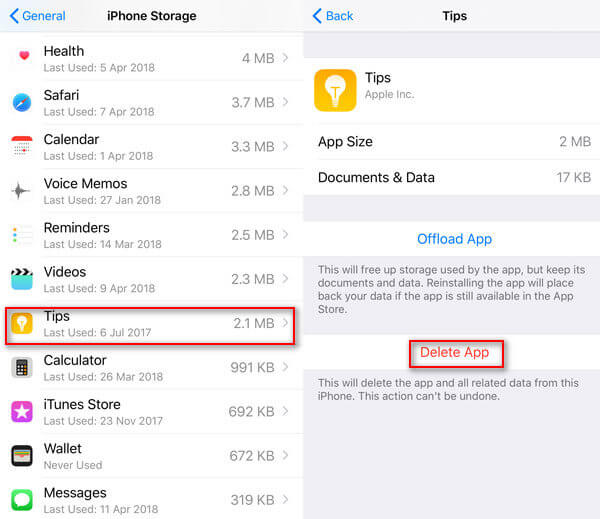
Der gesamte Cache der Apps kann auf diese Weise gelöscht werden, z. B. Nachrichten, iTunes Store, Musik, Fotos, Podcast, Einstellungen usw. Überprüfen Sie diesen Beitrag, wenn Der iTunes Store ist vorübergehend nicht verfügbar.
Wenn Sie möchten, können Sie es erneut aus dem App Store herunterladen.
Wenn Sie den App-Cache nicht durch Deinstallieren der App löschen möchten, können Sie versuchen, den Cache in den App-Einstellungen zu finden und ihn zu löschen.
Probier es mal aus.
Teil 3. App-Cache aus den App-Einstellungen löschen (Unterstützung für bestimmte Apps)
Nicht bei allen Apps können Sie die App-Einstellungen von App löschen. Hier nehmen wir nur einige beliebte Apps mit, die zum Beispiel zahlreiche Caches speichern.
Instagram-Cache auf dem iPhone löschen (Cache und Verlauf)
Cache auf Instagram nimmt viel Speicherplatz auf dem iPhone in Anspruch. Es ist ratsam, den Cache zu leeren, um mehr Speicherplatz freizugeben.
Schritt 1. Starten Sie die Instagram-App auf Ihrem iPhone und melden Sie sich mit Ihrem Kennwort darin an.
Schritt 2. Schlagen Sie die "Profil"-Taste unten und tippen Sie auf "Einstellungen "-Schaltfläche in der oberen rechten Ecke.
Schritt 3. Auf "Einstellungen "Seite, tippen Sie auf"Suchverlauf löschen"Option. Dann müssen Sie nur den Vorgang bestätigen und warten. Überprüfen Sie diesen Beitrag, wenn Sie weitere Details benötigen So löschen Sie den Instagram-Suchverlauf.
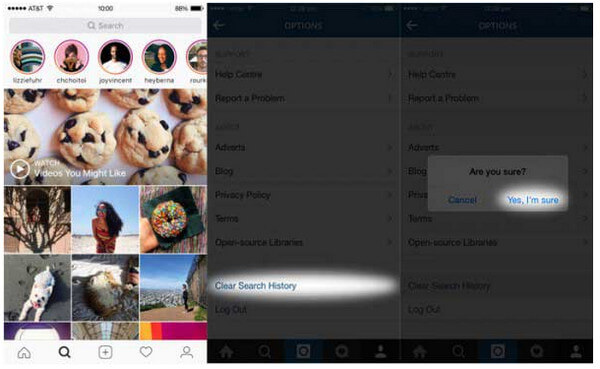
Facebook-Cache auf dem iPhone löschen (Cookies und Cache)
Facebook erhält auch zwischengespeicherte Bilder und Nachrichten. Daher werden Sie den Cache nicht bereuen.
Schritt 1. Starten Sie die Facebook-App auf Ihrem iPhone und tippen Sie auf "Mehr" unten.
Schritt 2. Wählen "Einstellungen " und dann "Kontoeinstellungen"aus der Dropdown-Liste.
Schritt 3. Zapfhahn "Browser"zur Seite" Browsereinstellungen ".
Schritt 4. Zapfhahn "Daten löschen".
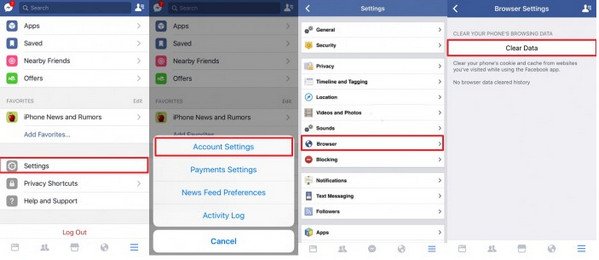
Google Maps-Cache auf dem iPhone leeren (alle lokalen Offline-Karten, Cache-Daten und Cookies zurücksetzen)
Das manuelle Bereinigen des Caches ist eine nützliche Funktion für Google Maps-Nutzer.
Schritt 1. Öffnen Sie Google Maps auf Ihrem iPhone und tippen Sie oben links auf Menü.
Schritt 2. Schlagen "Einstellungen " Taste, und wählen Sie dann "Über, Bedingungen & Datenschutz".
Schritt 3. Schlagen "Anwendungsdaten löschen"und tippen Sie auf"OK"um dein Tun zu bestätigen.
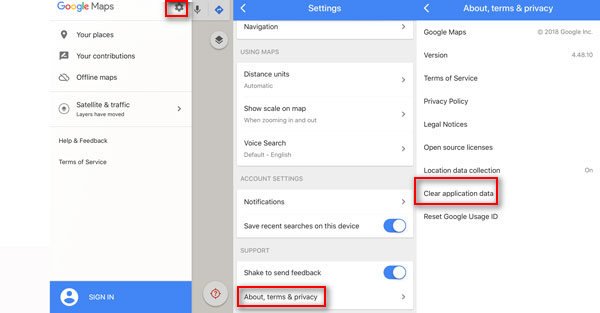
Einfach richtig? Jetzt können Sie sich in Bezug auf Ihren Standort sicher fühlen.
YouTube-Cache auf dem iPhone löschen (Watch- und Suchprotokoll)
Wenn Sie Videoliebhaber sind, bringt YouTube auch mehr Caches auf Ihr iPhone.
Schritt 1. Öffnen Sie Ihre YouTube-App auf dem iPhone, klicken Sie oben rechts auf „Menü“ und dann auf die Schaltfläche „Einstellungen“.
Schritt 2. Zapfhahn "Chronik der Uhr löschen" und "Suchverlauf löschen"unter"Datenschutz" Möglichkeit.
Anschließend löschen Sie die Videos, die Sie gesehen haben, während Sie sich auf diesem Gerät abgemeldet haben, und die auf diesem Gerät durchgeführten YouTube-Suchen.
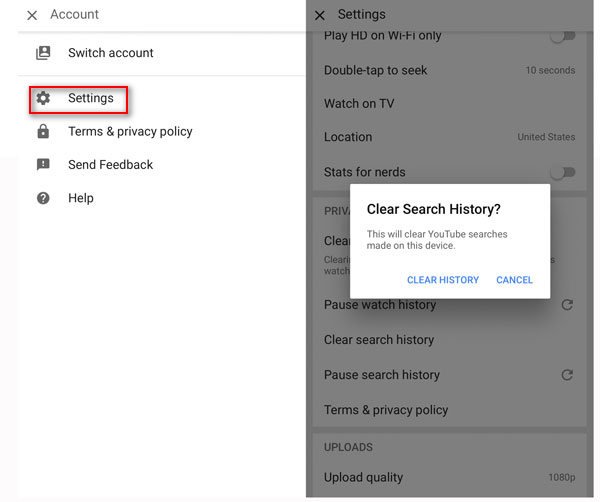
Es gibt mehrere Apps, die den Cache mit seinen eigenen Einstellungen unterstützen können. Sie können dies in den gleichen Schritten wie bei den obigen Apps tun. Hier möchten Sie vielleicht schnell Dokumente und Daten auf dem iPhone löschen.
Teil 4. Starten Sie das iPhone neu, um den Arbeitsspeicher des iPhone zu leeren
RAM wird im Allgemeinen als flüchtiger Arbeitsspeicher definiert, der Raum, in dem die Verarbeitung stattfindet. Es ist einer dieser Tricks, über die selten geredet wird. Es speichert jedoch tatsächlich Cache auf Ihrem iPhone. Um das iPhone-RAM zu löschen, müssen Sie Ihr iPhone lediglich herunterfahren und neu starten.
Nun wollen wir sehen, wie RAM auf dem iPhone gelöscht wird.
Für iPhone 8 oder früher:
Schritt 1. Halten Sie die obere (oder seitliche) Taste gedrückt, bis der Schieberegler angezeigt wird.
Schritt 2. Ziehen Sie den Schieberegler, um Ihr Gerät vollständig auszuschalten.
Schritt 3. Halten Sie nach dem Ausschalten des Geräts die obere (oder seitliche) Taste erneut gedrückt, bis Sie das Apple-Logo sehen.
Für iPhone X oder höher:
Schritt 1. Halten Sie die Seitentaste und eine der Lautstärketasten gedrückt, bis der Schieberegler angezeigt wird.
Schritt 2. Ziehen Sie den Schieberegler, um Ihr iPhone X vollständig auszuschalten.
Schritt 3. Halten Sie nach dem Ausschalten Ihres iPhone X die Seitentaste erneut gedrückt, bis Sie das Apple-Logo sehen.

Teil 5. Setzen Sie Ihr iPhone zurück, um alle Inhalte und Einstellungen zu löschen
Nichts kann klarer sein als ein vom Werk zurückgesetztes iPhone.
Sie sollten jedoch auch beachten, dass auf diese Weise alle Daten gelöscht werden, einschließlich Cache und Einstellungen auf Ihrem iPhone. Also solltest du es vorsichtig machen.
Warmer Tipp: Um Datenverlust zu vermeiden, war es besser Backup iPhone zuerst.
Nun, es sind die Schritte, die Sie ausführen müssen, um den gesamten Cache auf dem iPhone zu löschen.
Gehen Sie auf Ihrem iPhone zu "Einstellungen ">"Allgemeines">"Zurücksetzen">"Löschen aller Inhalte und Einstellungen".

Sie können auch Radio schauen, um zu erfahren, wie Sie mit dem iPhone Eraser alle Inhalte und Einstellungen auf dem iPhone löschen.


Teil 6. iPhone Cache Cleaner zum Löschen des Cache auf dem iPhone (automatisch)
Nicht zuletzt sind Tools von Drittanbietern der Helfer, wenn Sie den iPhone-Cache leeren möchten.
Bei dieser Lösung sammeln wir die besten zwei Programme, mit denen Sie den iPhone-Cache automatisch leeren können.
Cache direkt auf dem iPhone entfernen - Magic Phone Cleaner
Magic Phone Cleaner ist die App für iPhone und iPad. Es ist die kostenlose App mit In-App-Käufen.
Sie können Dateien nach Sortierung (Fotos / Videos / Musik / Filme) und Junk-Dateien bereinigen (wenn die Warnung "Speicher fast voll" angezeigt wird).
Es ist sehr einfach zu benutzen.
Schritt 1. Laden Sie diese App aus dem App Store auf Ihr iPhone herunter, führen Sie sie aus und öffnen Sie die Hauptschnittstelle.
Schritt 2. Schlagen "Sauberes Stück"um Ihr iPhone zu scannen und die grundlegenden Speicherinformationen zu erhalten.
Schritt 3. Zapfhahn "Datei sortieren" auswählen "Fotos / Videos anzeigen"Oder"Musik / Filme anzeigen"um die großen Dateien zu finden. Navigieren Sie dann durch die Datei und klicken Sie auf"LÖSCHEN"um es zu klären.
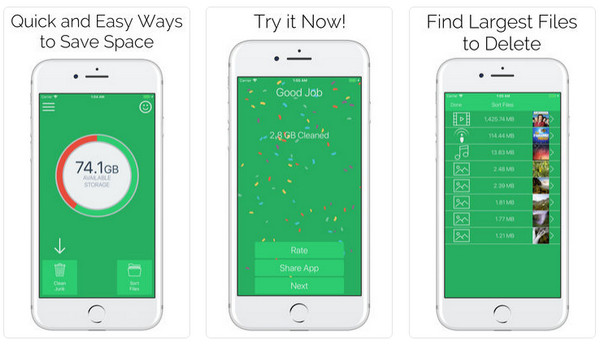
Wenn Sie den Cache auf dem iPad löschen möchten, klicken Sie auf hier überprüfen.
Teil 7. Alle Safari-Cache / Cookies auf dem iPhone blockieren (Site Track deaktivieren)
Hier nehmen wir die drei häufig verwendeten Browse-Apps Safari, Chrome und Firefox als Beispiel. Führen Sie die Schritt-für-Schritt-Anleitung durch, um den Cache auf Ihrem iPhone zu deaktivieren.
Schritt 1. Starte den "Einstellungen "App auf Ihrem iPhone> Scrollen Sie nach unten und tippen Sie auf"Safari".
Schritt 2. Unter "Datenschutz & Sicherheit"> Einschalten"Alle Cookies blockieren".
Sie können nicht nur den Cache in Safari deaktivieren, sondern auch die Nachverfolgung unter "Datenschutz & Sicherheit".
"Verhindern Sie Cross-Site-Tracking" und "Bitten Sie Websites, mich nicht zu verfolgen"Optionen helfen Ihnen dabei.
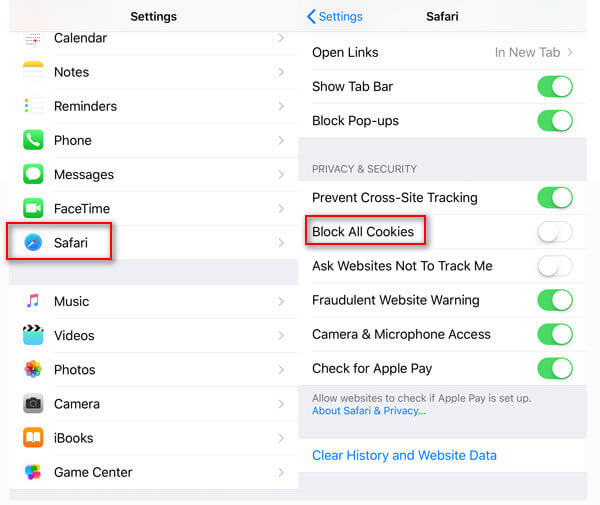
Dies ist die Vorsichtsmaßnahme, mit der Sie das Zwischenspeichern von Daten aus Ihrem Safari-Browser auf dem iPhone auf einfache Weise stoppen können. Für die in Safari erstellten Caches oder Caches, die Sie in Apps nicht deaktivieren können, müssen Sie den Cache auf Ihrem iPhone manuell löschen.
Jetzt sind Sie dran
Diese Seite konzentriert sich auf Löschen des iPhone-Cache Auf 6-Weise können Sie iPhone-Caches durch einige Einstellungen blockieren.
Teil 8. FAQs zum Löschen des iPhone-Cache
1. Warum sollte ich den Cache leeren?
Caches belegen Speicherplatz auf Ihrem iPhone und können das iPhone verlangsamen.
2. Was passiert, wenn ich meinen Cache lösche?
Wenn Sie den Cache leeren, werden alle im Cache-Speicher der Apps gespeicherten Informationen gelöscht. Die App ist so aktuell wie bei der Installation ohne Daten.
3. Wie löscht man den iPhone Mail Cache?
Um Caches in Mail zu löschen, deinstallieren Sie die Mail-App und installieren Sie sie erneut. Dies ist die beste Wahl.
4. Soll ich den Systemcache auf dem Android-Handy leeren?
Es ist gut, den Systemcache zu leeren. Dann können Sie mehr Speicherplatz auf Ihrem Telefon freigeben.
Jetzt habe ich eine Frage, haben Sie die Lösungen zur Löschung Ihres iPhone-Caches verstanden? Wenn ja, helfen Sie bitte, diesen Beitrag zu teilen. Wenn nicht, hinterlassen Sie Ihre Kommentare und ich werde Ihnen helfen.



 iPhone Datenrettung
iPhone Datenrettung iOS Systemwiederherstellung
iOS Systemwiederherstellung iOS Datensicherung & Wiederherstellung
iOS Datensicherung & Wiederherstellung iOS Bildschirmschreiber
iOS Bildschirmschreiber MobieTrans
MobieTrans iPhone Transfer
iPhone Transfer iPhone Eraser
iPhone Eraser WhatsApp-Übertragung
WhatsApp-Übertragung iOS Unlocker
iOS Unlocker Kostenloser HEIC Converter
Kostenloser HEIC Converter iPhone-Standortwechsler
iPhone-Standortwechsler Android Datenrettung
Android Datenrettung Unterbrochene Android-Datenextraktion
Unterbrochene Android-Datenextraktion Android Datensicherung & Wiederherstellung
Android Datensicherung & Wiederherstellung Phone Transfer
Phone Transfer Data Recovery
Data Recovery Blu-ray Player
Blu-ray Player Mac-Reiniger
Mac-Reiniger DVD Creator
DVD Creator PDF Converter Ultimate
PDF Converter Ultimate Windows-Kennwort zurücksetzen
Windows-Kennwort zurücksetzen Telefonspiegel
Telefonspiegel Video Converter Ultimate
Video Converter Ultimate Video Editor
Video Editor Bildschirm Recorder
Bildschirm Recorder PPT zu Video Konverter
PPT zu Video Konverter Slideshow Maker
Slideshow Maker Kostenlose Video Converter
Kostenlose Video Converter Kostenloser Bildschirmrekorder
Kostenloser Bildschirmrekorder Kostenloser HEIC Converter
Kostenloser HEIC Converter Kostenloser Videokompressor
Kostenloser Videokompressor Kostenloser PDF-Kompressor
Kostenloser PDF-Kompressor Free Audio Converter
Free Audio Converter Kostenloser Audio Recorder
Kostenloser Audio Recorder Kostenloser Video Joiner
Kostenloser Video Joiner Kostenloser Bildkompressor
Kostenloser Bildkompressor Kostenloser Hintergrund-Radierer
Kostenloser Hintergrund-Radierer Kostenloser Bild-Upscaler
Kostenloser Bild-Upscaler Kostenloser Wasserzeichen-Entferner
Kostenloser Wasserzeichen-Entferner iPhone-Bildschirmsperre
iPhone-Bildschirmsperre Puzzle Game Cube
Puzzle Game Cube